OEMs usually develop their own tools in order to debug and maintain devices that they manufacture. Odin is a similar tool made by Samsung, originally meant to be used internally at Samsung service centers for updating/flashing Firmware to Samsung devices. It was never meant to be available to anyone outside Samsung. Thanks to the popularity of Samsung’s phones, Odin is now used by general users for flashing stock and custom recoveries and stock Samsung firmware.
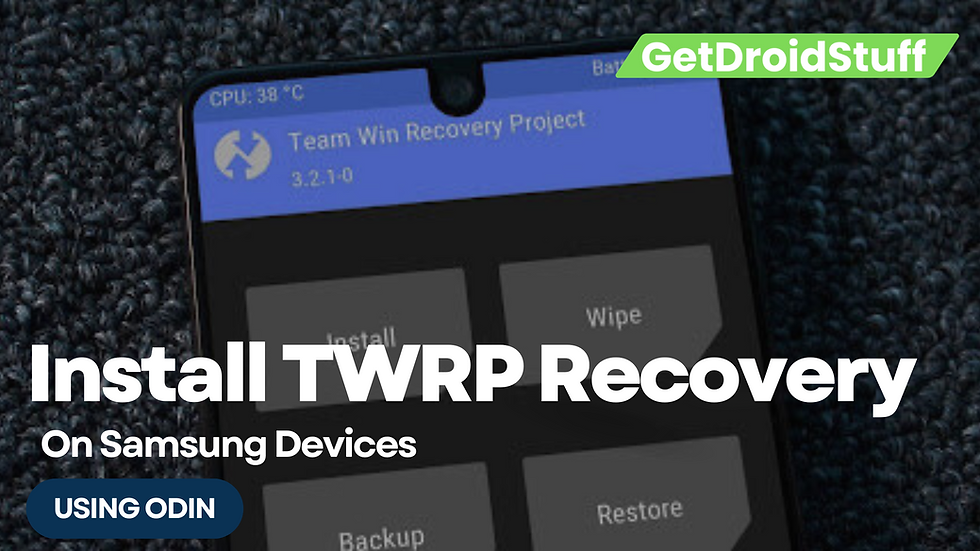
Generally, all Samsung devices can be flashed with a custom recovery using Odin as long as you have the correct recovery image. In this guide, we’re going to show you how you can install TWRP recovery on Samsung devices using Odin.
Note
But before we can do that, you will need to take care of a few things.
The bootloader (which, to oversimplify, is a code executed before any OS can launch.) on your Samsung device must be unlocked. Samsung supports unlocking the bootloader for most of their devices but this will void your warranty regardless.
USB debugging and OEM unlock must be enabled on your device. Both the settings can be found in Settings > Developer options. If you don’t know how to enable them, you can refer to our guide.
Ensure that your Samsung device is charged up to at least 50% to prevent an accidental shutdown.
Download Odin and TWRP
You can download the latest version of Odin from here. Odin does not need any installation whatsoever. Simply unzip the downloaded file and double-click on the .exe file in the extracted folder to run Odin. When you have Odin, you will need a TWRP recovery image to flash onto your phone.
TWRP recovery is virtually the only custom recovery you’ll find these days. It’s a powerful recovery and covers a wide range of Android devices. Go to the TWRP devices page, find your device in the categorical list or search for it. Many devices are supported via unofficial channels and might not be listed on the TWRP website. xda-developers.com is a good place to search for a TWRP build for such devices. To install with Odin, download a recovery image in .tar format instead of the usual .img.
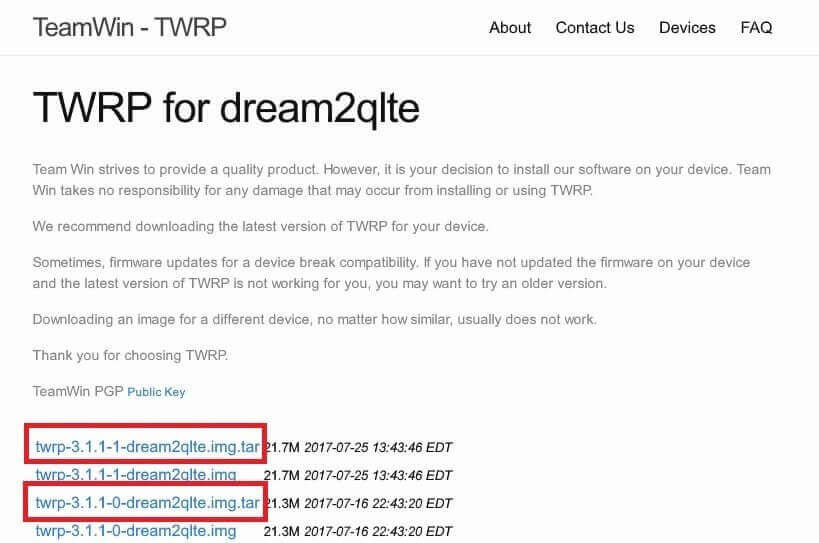
Install TWRP Recovery on Samsung devices using Odin
Boot your device into Download mode. Unless you have the Galaxy S8 and a newer Samsung device without a home button, follow the steps below to boot it into download mode:
Switch off your device.
Press and hold Home + Power + Volume down buttons for a few seconds until you see a warning screen.
Press Volume Up on the warning screen to accept it and boot into Download mode.
Samsung devices without a home button – Galaxy S8/S8+, Galaxy Note 8 – will have a Bixby button. For these devices, replace Home button with the Bixby button in the above mentioned key combination. Everything else remains the same.
Connect your Samsung device to the PC with a USB cable once it is in download mode. The Odin window on PC should detect the device and show an “Added!!” message. The ID:COM port should also turn blue.

Click on the AP button on Odin window and select the TWRP recovery .tar file that you downloaded for your device. Unless you are absolutely sure of what you’re doing, try not to click on any other options or settings.
Click the Start button on Odin when you’re ready to flash the recovery. Wait for the process to finish, it shouldn’t take long. When it does finish, you’ll see a pass message on the Odin screen.
At this point, your device will reboot automatically and you can disconnect it from ODIN.
Boot into TWRP
With your device powered off, Press and hold Home + Power + Volume Up keys together for a few seconds. Release all the buttons as soon as you see your device’s logo. Once again, if your device has a Bixby button instead of a home button, use that in the above key combination instead of the home button.
Comments